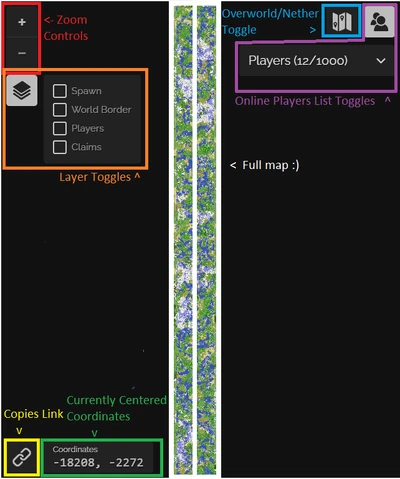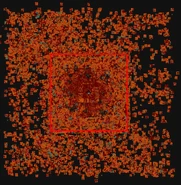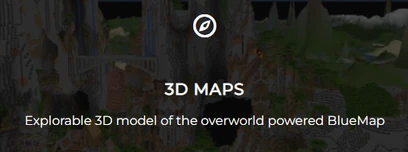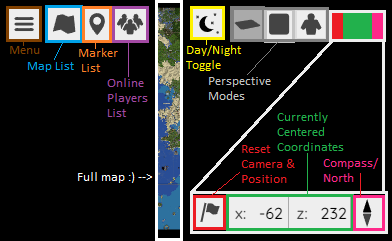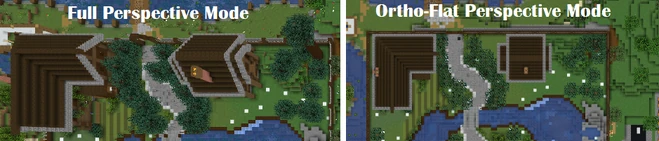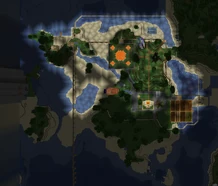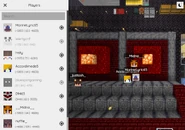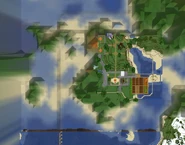Overview
This page serves as a guide to using PVC's two maps- the Dynamic Map (Dynmap) and the 3D World Map (Bluemap). Each one has unique features designed to aid player navigation and enhance exploration. The differences between each are detailed below.
The Dynmap
Features & Controls
The DynMap is a 2D Version of the PVC map, as viewed from above. It's the original PVC world map- albeit much updated and streamlined. This version of the map works well with touch controls and loads quickly, though it is not very detailed. It is great for seeing claim boundaries and finding out where active players are at any given time.
| Left Side Controls | The controls as seen in-browser | Right Side Controls | ||
|---|---|---|---|---|
| Zoom | Use these buttons to change your zoom level. | World Toggle | This allows you to switch the map between the Overworld and the Nether. | |
| Change Layers | Toggle all layers. These include the Spawn, World Border, Online Players, and Claims. | Player List | This toggles the list of players currently online. you can click on a name to center on that player. | |
| Coordinates | Shows the coordinates of where you are looking. | |||
| Copy Link | Copies a link to the current coordinate location on the dynmap. | |||
DynMap Gallery
The Bluemap
Basic Features
The Bluemap is a 3D Version of the PVC map, which can now be viewed from almost any angle. This map has many more controls than the Dynmap and utilizes several exclusive settings to help you view the PVC world in new and useful ways. It is slower to load than its predecessor, but offers a detailed and up-to-date view of everything that isn't an entity or active player on the map. One way to help things load faster is to turn the resolution down or to zoom in on a smaller area and load chunks outward from there.
| Left Side Controls | The controls as seen in-browser | Right Side Controls | ||
|---|---|---|---|---|
| Menu | Opens the Settings, Controls, and Players options. | Day/Night Toggle | This toggles the light levels between night and day. | |
| Map List | Toggle all layers. Only the overworld is available at this time. | Perspective Modes | This trio of buttons changes the camera perspective of the map. | |
| Marker List | Opens the list of Player markers. | Reset Camera | Resets the camera to the default view. | |
| Player List | Opens a window which lists all players who are currently online. | Coordinates | Displays the currently focused coordinates. These can be typed into the box to jump to a specific area. | |
| Compass | Re-orients the map t the default North-facing position. | |||

The full settings list in the 'settings' tab on the Bluemap Menu.
Advanced Features

A screenshot of the info tab on the Bluemap Menu.
The Bluemap offers several in-depth modes and settings that can help players better understand the map and the world that it displays. A few settings are more dynamic than others, and are discussed below.
Info
The info tab is a very useful place to check out if you are wondering what any of the keyboard, touch, or mouse actions are and how they function within the Bluemap.
Menu
The first and arguably most important of the settings is the Menu. It allows users to access a list of all of the controls mentioned above, as well as the settings menu which can adjust the way the map is displayed. These settings include:
- View and Controls
- Lighting
- Resolution
- Render Distance
- Free-Flight Controls
- Theme
- Language
Perspective Modes
Yet another setting option is the Camera Perspective Mode. This allows the user to change the angle at which the camera views the landscape- the choices include Full Perspective, Orthograpthic/Flat-view, and Free-flight or Spectator Mode. The last one is likely familiar to many Minecraft Players, as it is meant to imitate the way you move through the world in Creative mode.
Daylight Toggle
Another exceedingly helpful setting the Day/Night Switch highlighted in yellow above. Click to show light levels at night on the displayed area of the map. This is a great way to check your base to see whether it's mobproof or not. A Betalands settlement is shown as an example of how the lighted areas of the map show up when Night mode is switched on.